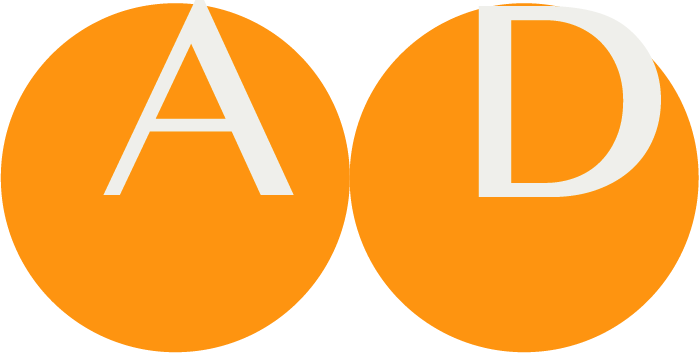Scenario
The Scenario Panel offers an overview of the Scenarios and the underlying grouped Transactions 1. Details are shown to the right 2.
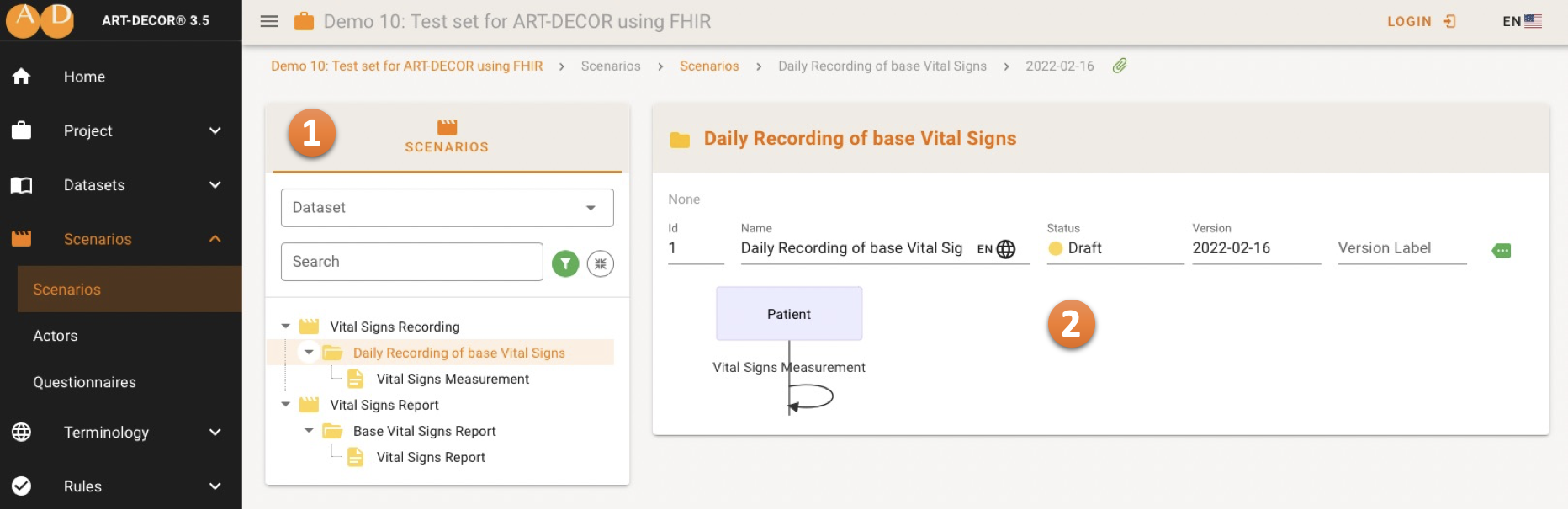
Choosing a Scenario
When choosing a Scenario you can
- either select from all the Scenarios in the Project or
- perform a simple search on names using the Search Bar 3 or
- first select a Dataset in the Dataset Selector Bar 4 to filter the Scenarios to only those who make use of the selected Datasets; this is very useful if you have a large number of Scenarios in your project.
The filter option allows you to filter the Status of the Scenarios/Transactions shown in the list. The Scenarios related to that dataset will be shown in the tree.
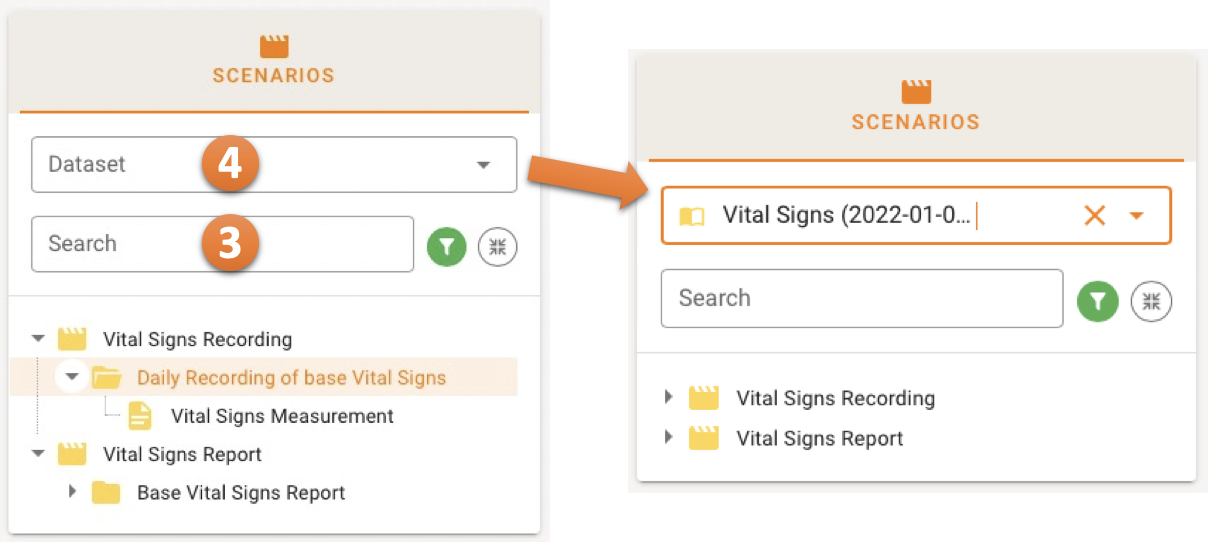
Transaction Detail Panel
After choosing a scenario, the transaction detail panel opens where you can find a list of all the transactions for that specific scenario.
When a Scenario is selected you see the Scenario details including the Use Case Story (Description), Condition and Trigger.
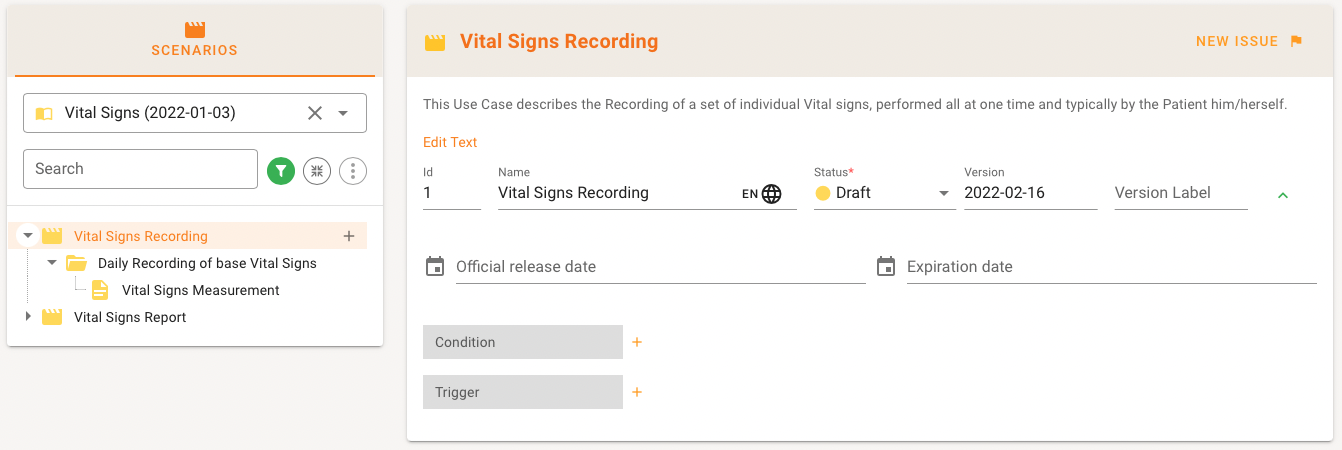
When a Transaction group is selected, the details of the group are shown, including a sequence graph on Actors and communication structures.
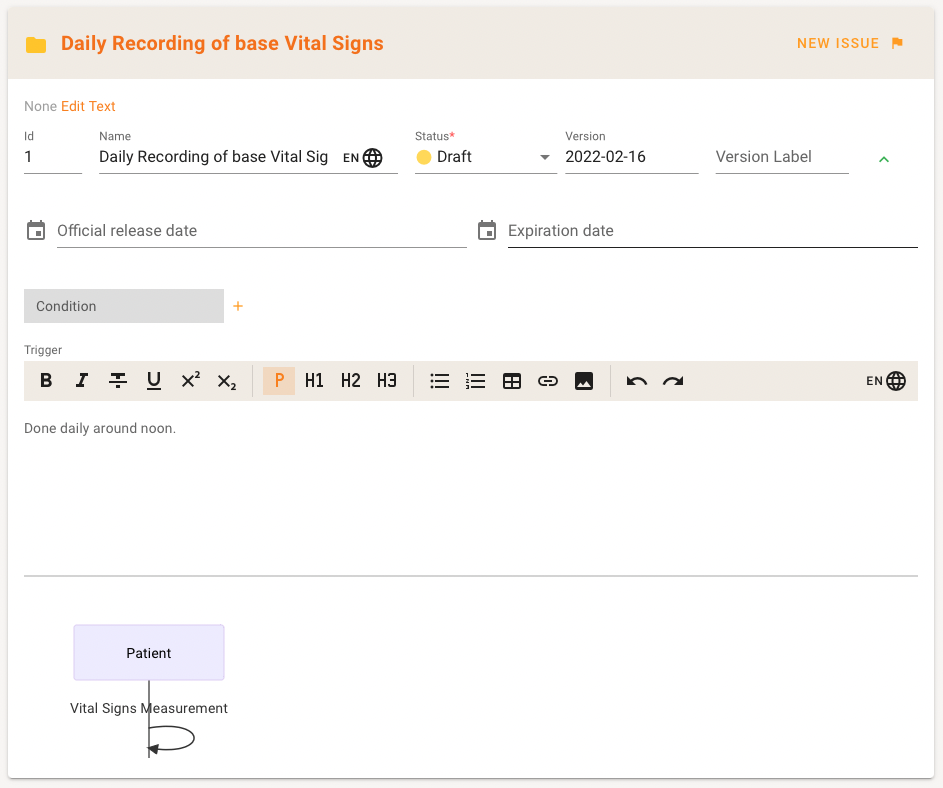
When selecting a Transaction Leaf, Type of Transaction (see Categories). the Transaction Model and Label etc. Also A Representing Template and a Source Dataset can be seen/maintained here. In the lower part of the Details the actual Concepts belonging to the Transaction are shown in a Tree View 1 with Concept Details to the right 2.
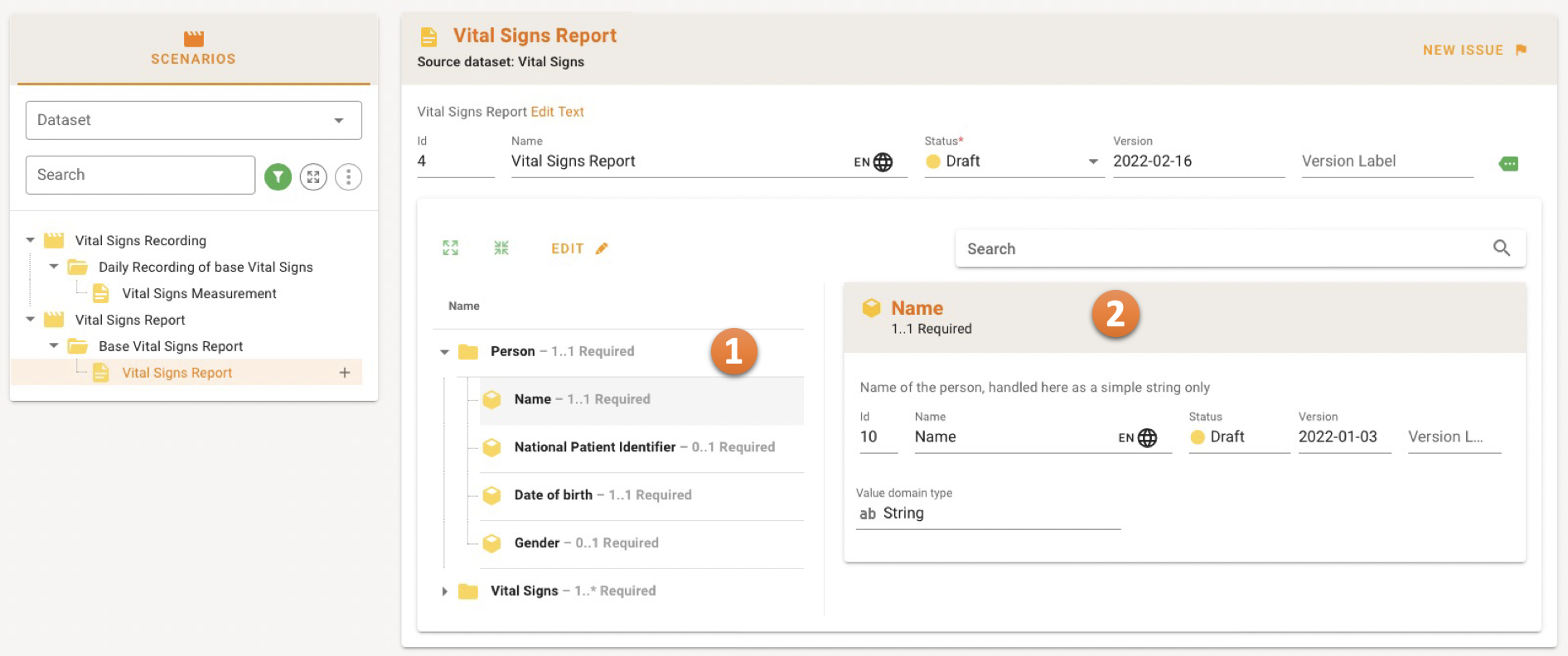
Add a Scenario
By choosing ADD from the menu item you can add a new Scenario or choose CLONE to clone an existing Scenario.
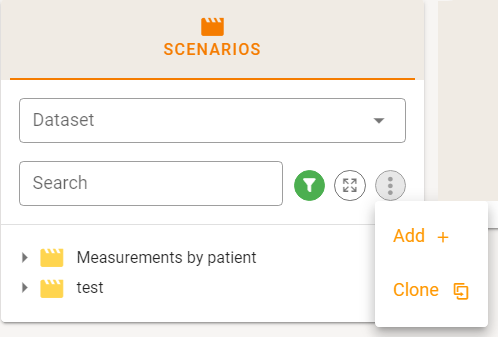
Add a name and a Use Case Description.
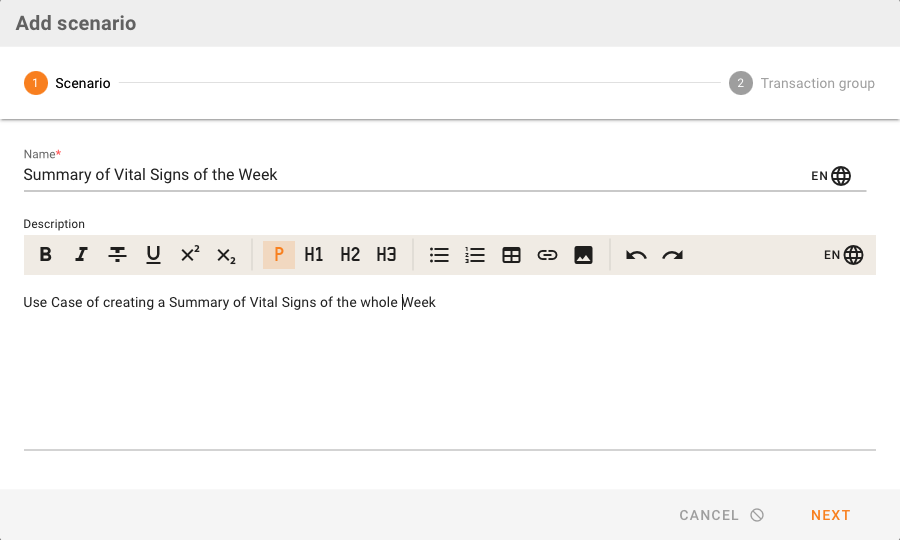
The next step allows you to add Transaction Groups and Transaction leaves (see also below). Don't forget to save the new Scenario.
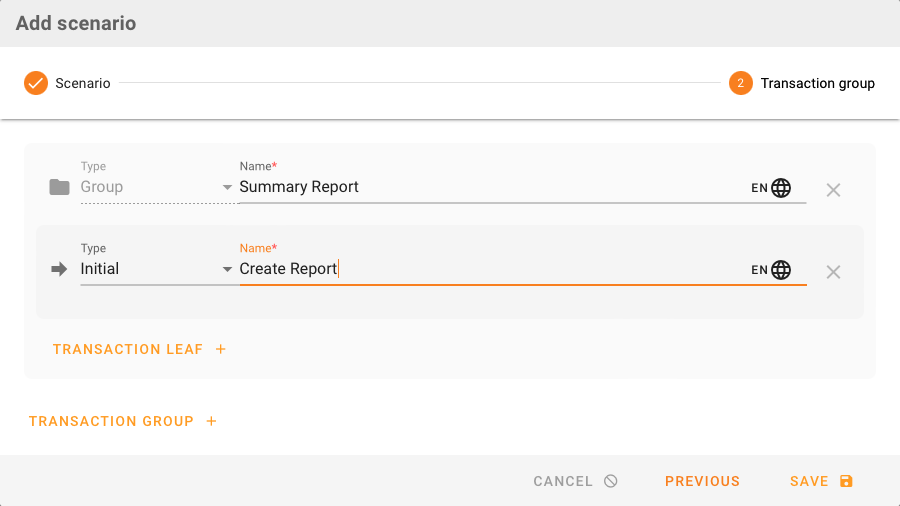
Add a Transaction
By selecting + from the Transaction Tree you can add a new Transaction to a Scenario. The mini menu offers insertion of a new Transaction Group before or after the selected existing one, or addition of a Transaction leaf (item).
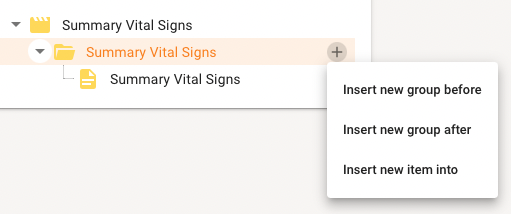 .
.
A new window opens showing all Transaction Groups so far 1, the new one to be edited is colorized in orange 2.
First, add a name for the Transaction Group 3 and Leaf 4. Select also the Type of Transaction (see Categories) 5.
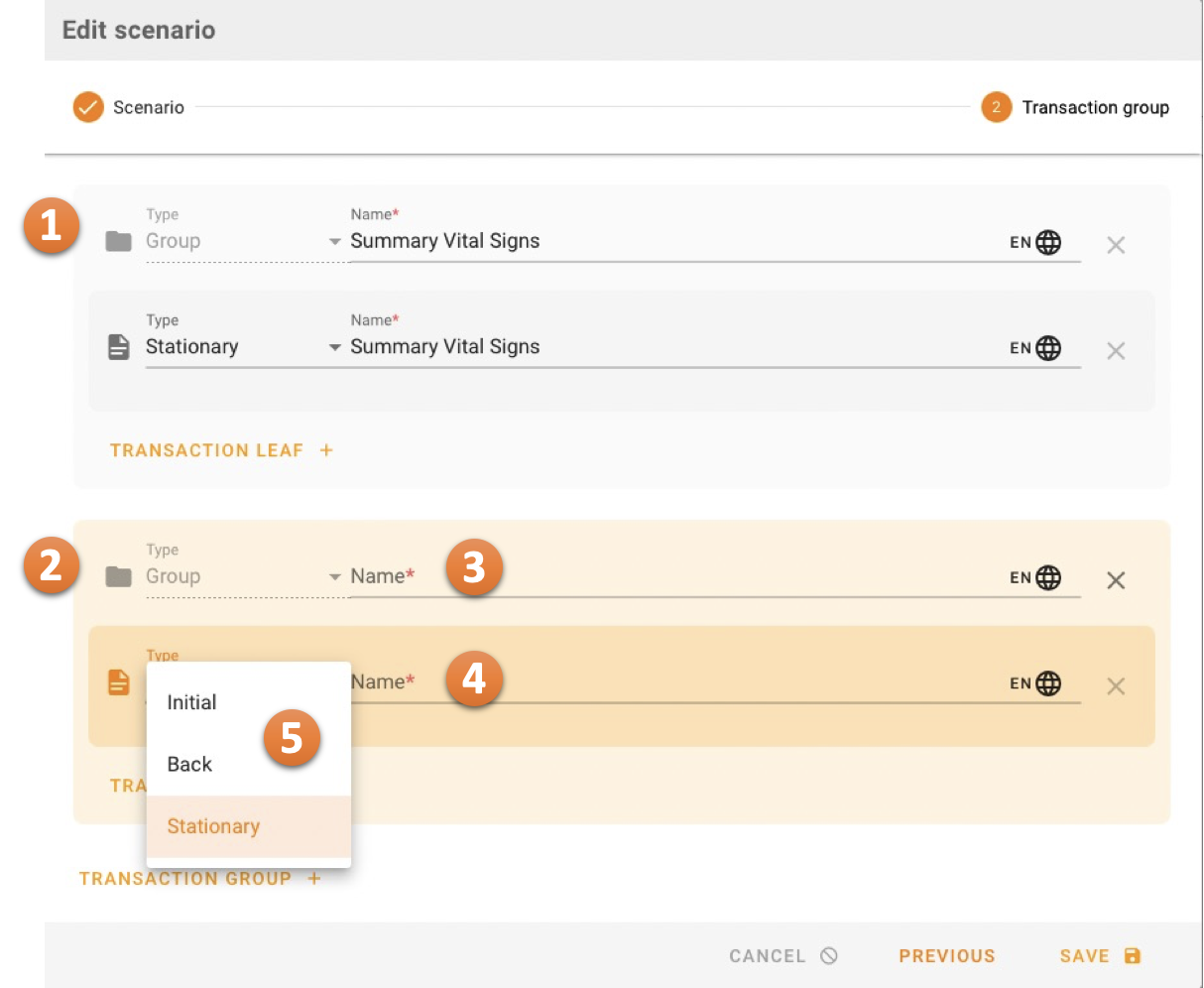
Editing Transaction Leaf Details
When a Transaction Leaf is selected, the details of that Transaction are shown (see below).
If you are a Project Author, Metadata can be directly edited 1, also Conditions and Triggers can be specified 2.
The Representing Template can be chosen 3 which is a Template from the Project that represents the Transaction from a technical dataformat perspective content-wise. In the same area the Source Dataset can be selected from the Project.
Actors 4 are predefined in the Actors Panel and may be chosen here a sender/receiver/stationary etc.
Finally, the Transaction Concepts – a set of references to the Concepts from the Source Dataset – are shown in a hierarchical tree 5 and can be put into edit-mode to change the set of concepts or their properties such as cardinality, conformance, conditions etc.
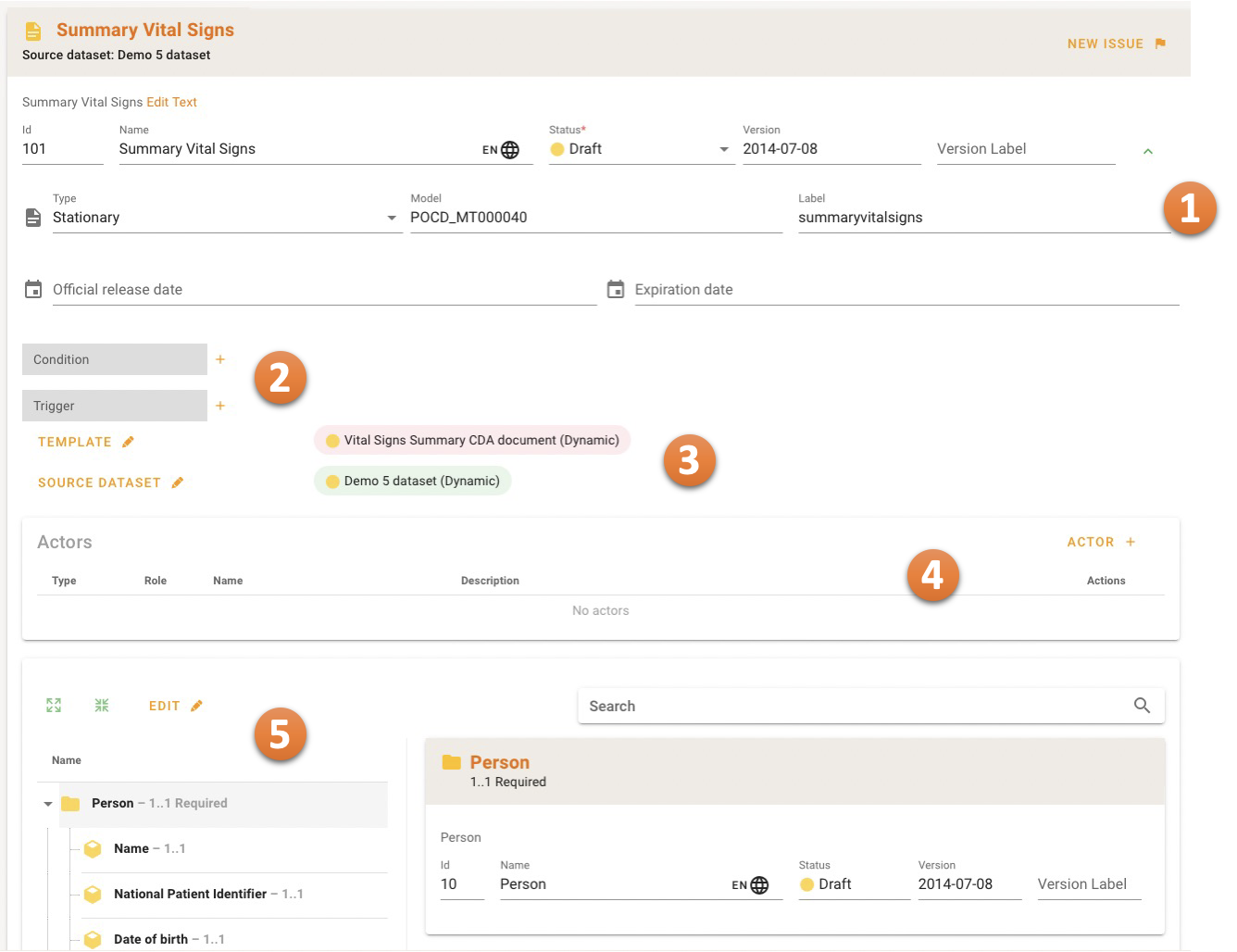
Representing Template
 This part is under construction.
This part is under construction.Stay tuned.
Source Dataset
 This part is under construction.
This part is under construction.Stay tuned.
Choosing Actors for the Transaction
 This part is under construction.
This part is under construction.Stay tuned.
Concepts for the Transaction
 This part is under construction.
This part is under construction.Stay tuned. Selecting and Refining Concepts for the Transaction.
Your First Scenario from scratch
It needs to be mentioned that – if a Project has NO scenario so far – the procedure to add the very first one makes a few more steps necessary. The following documentation describes setting up Actors first, and then add a first Scenario. In essence this includes:
- Adding at least one Actor
- Adding a blank Scenario and a Transaction Group and a Transaction Leaf.
Actors
Add Actors
In the Scenario Panel there is also the Actors Panel available. This Panel gives you an overview of all Actors in any of your Scenarios. Actor's type (person, organization, device), Name, Description. The Action menu at the right allows you to edit or delete an Actor. The latter is only possible if the Actor is not used in any Transaction so far.
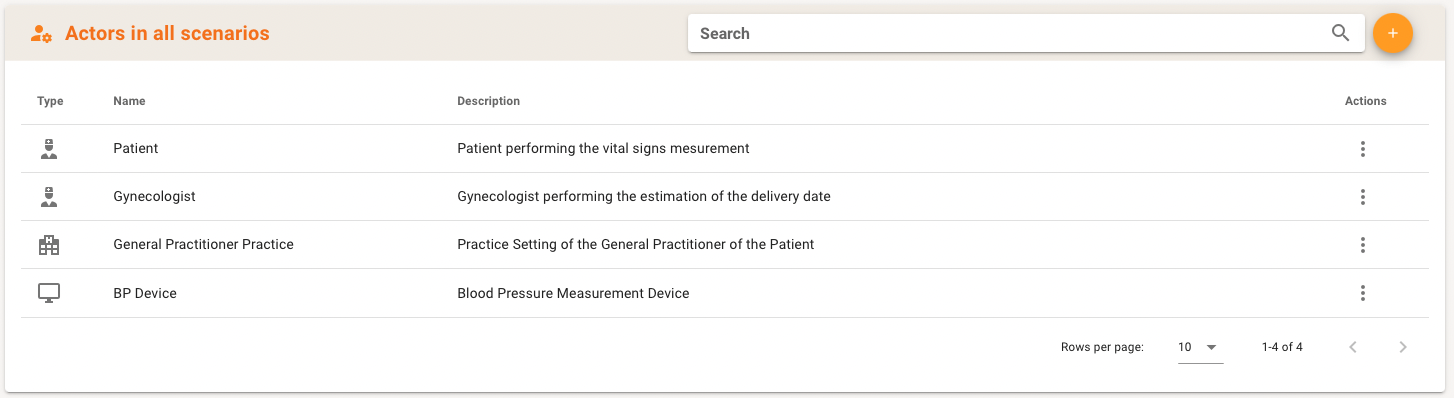
By clicking on the + button you can add an Actor. A new window will open where you can fill in the type of actor: Person, Organization or Device.
A name of the Actor must be specified, also a description is always useful.
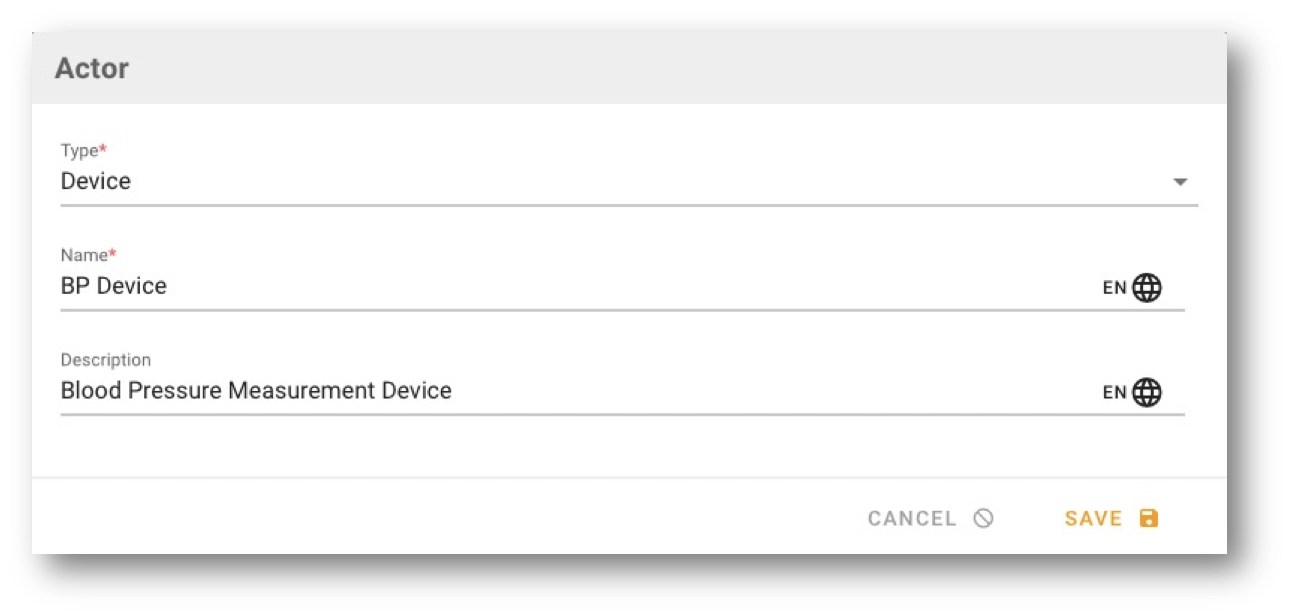
Edit and Delete Actors
When selecting the mini menu of an Actor you have the option to edit (pencil) or delete (x) the specific Actor.